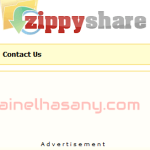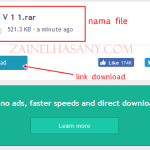Cara Print File di Ms. Word – Microsoft Word merupakan program pengetikan yang paling populer dan banyak digunakan untuk membuat dokumen atau file seperti makalah, skripsi, buku, artikel, pusi, dll. Dalam menyimpan dokumen Ms. Word biasanya dengan cara soft copy dan hard copy, soft copy adalah menyimpan file pada penyimpnan komputer (harddisk) atau flashdisk, sedangkan hard copy adalah dengan cara dicetak melalui kertas.
Nah kali ini saya akan memberikan tutorial buat anda yang masing bingung cara ngeprint dokument microsoft word, karena tujuan akhir dari membuat dokument adalah dicetak sehingga bisa dibaca dengan mudah dan cepat tanpa harus membuka laptop atau komputer.
Buat pelajar, mahasiswa, akademisi, tata usaha tentu masalah mencetak dokument ini sudah tidak asing lagi karena memang sudah menjadi kebutuhan, oleh karena itu pada tutorial ini saya akan menjelaskan secara detail cara mencetak yang baik dan benar agar hasil print out sesuai yang diinginkan.
Sebagai contoh, dalam pembuatan makalah sudah ditentukan format penulisan seperti ukuran margin, kertas, font, dll. Jika salah dalam pengaturan printer maka hasilnya tidak akan sama seperti pada tampilan layar komputer. Oleh karena itu perlu diperhatikan pengaturan dan ukuran kertas yang digunakan.
Daftar Isi
Cara Print Dokument di Microsoft Word dengan Mudah dan Cepat
Pastikan anda menggunakan Ms. Word versi 2010, 2013 dan 2016 karena tampilan dan pengaturan hampir sama. Langsung saja ikuti langkah-langkah berrikut ini:
- Silahkan buka dokument microsoft word yang ingin di print out
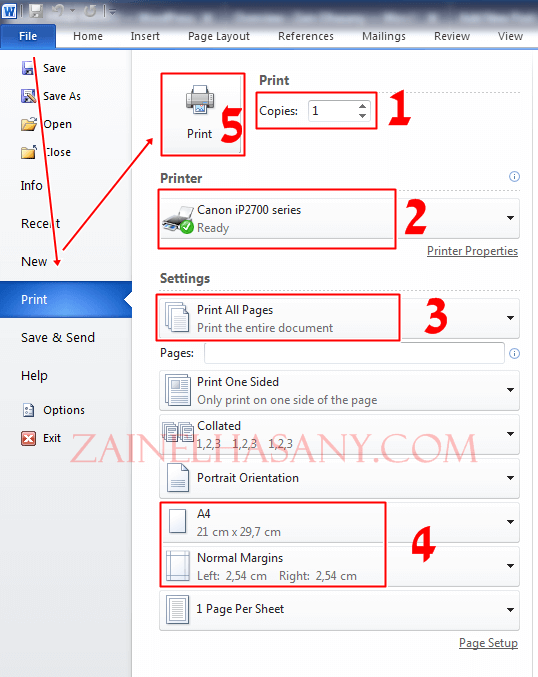
- Pilih menu File >> lalu pilih Print atau dengan cara tekan tombol keyboard Ctrl+P
- Keterangan Gambar:
- No. 1 : Copies adalah kelipatan jumlah cetak, sebagai contoh ingin cetak 3 lembar maka diisi dengan 3.
- No. 2 : Printer, pastikan printer yang digunakan ada keterangan Ready artinya siap digunakan untuk mencetak.
- No. 3 : Setting halaman yang di print, ada 3 pilihan yaitu Print all page (print semua halaman), print current page (print satu halaman yang dipilih), print custom range (memilih page tertentu lebih dari satu, contoh print page 5,9,15)
- No. 4 : Pilihan kertas dan margin (ini sudah secara otomatis sesuai dengan pengaturan pada halaman kerja microsoft word yaitu menu layout)
- No. 5 : Tombol untuk mulai print out (mencetak)
- Terakhir klik tombol print (pada gambar no.5) untuk memulai mencetak.
Bagaimana mudah bukan mencetak dokument di microsoft word? jika sudah mengikuti tutorial diatas pasti sudah bisa mencetak dengan baik dan benar.
Masih adalagi tips ngeprint dokument yang harus kamu ketahui, yuk lanjut tutorialnya.
Cara Print Halaman Tertentu di Microsoft Word
Terbagi menjadi 2 yaitu halaman tertentu satu halaman dan beberapa halaman. Contoh satu halaman atau yang dikenal print current page adalah page 5 saja, sedangkan beberapa halaman (print custom range) adalah page 7, 9, 10 dll.
Print Satu Halaman Tertentu
- Silahkan setting kertas dan margin pada menu pag layout.
- Selanjutnya masuk menu print dengan cara tekan tombol Ctrl+P seperti pada tutorial diatas.
- Pada pengaturan dokument pilih Print Current Page >> Lalu pilih page/halaman yang ingin di print pada bagian bawah (atau dengan cara meletakkan kursor pada halaman yang ingin di print contoh halaman 4) perhatikan gambar berikut:
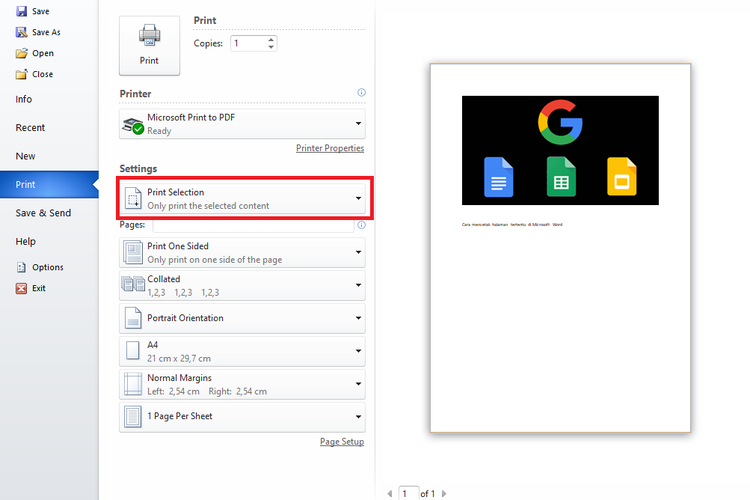
- Terakhir klik tombol print.
Print Beberapa Halaman Tertentu
- Masuk printer tekan tombol Ctrl+P
- Pada setting dokument pilih print custom range dan tentukan page atau halaman mana saja yang ingin di print, silahkan pisahkan dengan tanda koma contoh : 2,4,6 artinya yang di print halaman 2, 4 dan 6 atau dengan tanda (-) maksudnya sampai halaman contoh: 4-7 artinya print halaman 4 sampai halaman 7.
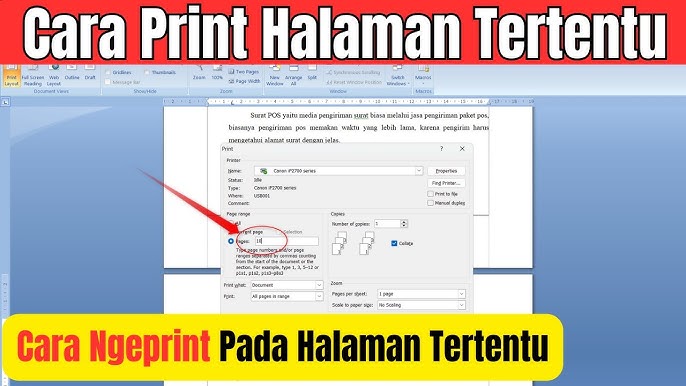
- Terakhir klik tombol print
Cara Print Kertas F4 Agar Halaman Tidak Terpotong
Kertas F4 /Folio merupakan jenis ukuran kertas yang tidak tersedia secara default di microsofoft word, sehingga perlu custom size terlebih dahulu agar bisa menggunakan kertas jenis ini, jika pengaturan tidak sesuai maka hasil cetak bisa terpotong.
Ukuran kertas F4 adalah 215 x 330 MM atau 8,5 x 13 Inci atau 21,5 x 33,0 CM
Berikut langkah-langkah print kertas F4 agar tidak terpotong.
- Setting terlebih dahulu pada halaman kerja microsoft word, pilih menu Page Layout >> pilih Size >> pilih More Paper Size

- Maka akan terbuk halaman page setup. Pilih paper size, silahkan scroll paling bawah sampai menemukan custom size
- Silahkan setting ukuran kertas F4 width: 21,5 CM/215 MM, height: 33 CM/330MM. Terakhir klik tombol OK.
- Selanjutnya setting pada pengaturan printer, silahkan tekan Ctrl+P kemudian pada printer pilih printer properties.
- Maka terbuka jendela printer properties, silahkan pilih menu Page Setup >> lalu pada Page Size pilih Custom.
- Silahkan setting ukuran kertas F4 215 x 330 MM, lalu klik OK >> lalu klik OK lagi pada jendela properties.
- Anda sudah bisa print kertas F4 tanpa terpotong. Silahkan tekan tombol Print untuk memulai cetak dokument.
Keterangan:
Pada tutorial ini saya menggunakan printer canon ip2700, untuk printer yang lainnya silahkan menyesuaikan.
Demikian cara print dokument atau file di microsoft word, semoga dapat bermanfaat dan dapat membantu pekerjaan anda. Namun jika masih kurang jelas silahkan bertanya melalui kolom komentar yang sudah tersedia untuk didiskusikan bersama.
Jika tutorial ini bermanfaat silahkan share ke media sosial agar diketahui orang banyak dan dapat belajar bersama di blog sederhana ini. Terima kasih